سبب عدم توفر تشفير الفيديو PPT: لا يتوافق تنسيق ملف صوت WMA الذي أدخلته مع PPT ، على الرغم من عدم توفر برنامج الترميز. PPT متوافق مع برامج التشغيل الأخرى المستخدمة على الكمبيوتر ، بحيث يمكنها تشغيل الصوت. ابحث عن ملفات الصوت المتوافقة مع WMA واستخدم Windows Media Audio لضغط ملفات الصوت. عادة ما يتم نشره على الإنترنت ويتم تنزيله من الإنترنت.
AVI ، ASF ، ASX ، MLV ، MPG ، WMV Method: 1. استخدام طريقة أمر "إدراج فيلم" في قائمة "Insert" لـ PoerPoint بسيطة وشائعة ، ولن يتم وصفها هنا.
2. استخدم طريقة الأمر "إدراج كائن" في قائمة "Insert" لـ PoerPoint
3. استخدم التحكم في إدراج
يجب أن يضمن استخدام هذه الطريقة أن يتم تثبيت Windows MediaPlayer أو RealPlayer في النظام ، وإدراج ملف الفيديو أولاً كعنصر تحكم في الشريحة ، ثم تعديل خصائص التحكم لتحقيق الغرض من تشغيل الفيديو. استكمل كما يلي:
(1) قم بتشغيل برنامج PowerPoint وفتح الشريحة التي يجب إدراجها في ملف الفيديو.
(2) افتح قائمة "View" ، واتصل لوحة "Toolbox" "Control Toolbox" من خلال العنصر الفرعي "شريط الأدوات" ، وحدد زر "Controls" للنقر.
(3) في واجهة خيارات التحكم المفتوحة ، حدد خيار "Windows Media Player" ، ثم نقل الماوس إلى منطقة تحرير شريحة PowerPoint ، ورسم مساحة مستطيلة ذات حجم مناسب ، سيتم تحويل هذه المنطقة المستطيلة تلقائيًا إلى مشغل وسائط Windows واجهة اللاعب.
(4) استخدم الماوس لتحديد واجهة التشغيل ، ثم انقر فوق زر الماوس الأيمن وحدد الأمر "خصائص" من قائمة الاختصار المنبثقة لفتح نافذة "الخصائص" لواجهة تشغيل الوسائط.
(5) في نافذة "الخصائص" ، أدخل المسار التفصيلي (المسار المطلق والمسار النسبي) واسم الملف الكامل لملف الفيديو المراد إدراجه في الشريحة في عنصر إعداد "url" ، ويمكن أن تكون الخيارات الأخرى افتراضية. (6) أثناء عرض الشرائح ، يمكنك التحكم في الفيديو بحرية من خلال أزرار "Play" و "STOP" و "Pause" و "Adjust Volume" و "Progress Bar" في مشغل الوسائط.

كيفية إدخال ملفات الفيديو مثل RM و RA و RMVB يمكن أن يؤدي استخدام Windows Media Player Control إلى تحقيق تشغيل MPG و ASF و AVI و WMV وملفات الفيديو الأخرى ، ولكنه لا يدعم تشغيل ملفات الفيديو RM ، لذا كيفية تحقيق تشغيل ملفات الفيديو RM في PowerPoint؟ إذا كنت تستخدم برنامج تحويل الفيديو الآخر لتحويل ملف فيديو RM إلى ملف تنسيق AVI أو MPG ثم أدخله ، فإن السرعة بطيئة وحجم الملف المحول كبير أيضًا ، يمكننا أيضًا استخدام "صندوق أدوات التحكم" في PowerPoint ملفات فيديو تنسيق RM ، الطريقة هي كما يلي:
1. افتح ملف PowerPoint Slide ، وافتح الشريحة لإدراجها في ملف الفيديو.
2. من خلال قائمة "العرض" ، قم بإحضار لوحة "مربع أدوات التحكم" ، انقر فوق الزر "عناصر التحكم الأخرى" وحدد "RealPlayer G2" (في هذا الوقت ، يجب أن يكون الكمبيوتر مثبتًا لاعبًا حقيقيًا) ، عندما يصبح الماوس " +"في ذلك الوقت ، استخدم الزر الأيسر لسحب منطقة الحجم المناسبة (هذه المنطقة هي حجم لاعب RealPlayer) في منطقة العمل.
3. انقر بزر الماوس الأيمن في هذا المجال ، وقم بتنفيذ الأمر "الخصائص" في قائمة الاختصار المنبثقة ، وأدخل المسار التفصيلي واسم الملف الكامل لملف تنسيق RM ليتم إدراجه بعد العنصر "المصدر" في البوب- مربع الحوار UP Properties (يجب أن يجلب لاحقة RM ، على سبيل المثال ، 8.RM ، وإلا لا يمكن عرضه) ، حدد "خطأ" بعد عنصر "Autostart" للإشارة إلى أن ملف الفيديو لن يتم تشغيله تلقائيًا أثناء التشغيل. عناصر أخرى كافية بشكل افتراضي. باستخدام ملف فيديو RM الذي تم إدخاله بهذه الطريقة ، يمكن أن يؤدي عرض واجهة Player RealPlay أثناء التشغيل بسهولة إجراء عمليات مثل الصوت والتشغيل والإيقاف والتوقف وسحب التقدم. يجب أن يضمن استخدام هذه الطريقة أن يتم تثبيت مشغل RealPlayer في النظام.
تحتوي ملفات الفيديو التي تم إدراجها بواسطة هاتين الطريقتين على مجموعة متنوعة من أزرار التشغيل للاختيار من بينها ، ويمكن التحكم في عملية التشغيل بالكامل من قبل نفسك ، والتي تعد أكثر ملاءمة ومرونة. هذه الطريقة أكثر ملاءمة للموقف حيث تكون الصور والنصوص ومقاطع الفيديو في PowerPoint Curonsware في نفس الصفحة.

كيفية إدخال فيديو FLV في PowerPoint: 1. طريقة الارتباط التشعبي
يتم تحقيقه عن طريق إدخال ارتباط تشعبي من النص أو الصورة. هذا أمر بسيط للغاية ، وهو طريقة يعرفها الجميع. ومع ذلك ، سيكون من المريح وغير بديهي أن يطفو على تشغيل نافذة تشغيل الفيديو عند استخدامها ، لذلك لن أكررها هنا.
2. طريقة التحويل
تستخدم هذه الطريقة في الواقع برنامج تحويل الفيديو لتحويل ملفات الفيديو FLV إلى تنسيقات فيديو مثل AVI و MPG ، وما إلى ذلك. مدعوم مباشرة بواسطة PowerPoint ، ثم استخدم PowerPoint لإدراج أوامر قائمة الفيديو لإدراجها. تؤدي نتيجة هذه المعالجة بشكل أساسي إلى تغيير تنسيق ملف FLV ، والذي ليس فقط مرهقًا للمعالجة ، ولكن أيضًا يتم تقليل تأثير الفيديو بشكل كبير بسبب التغيير في تنسيق الفيديو للفيديو الذي تم معالجته ، مع زيادة حجم الفيديو ملف. لذا فإن هذه الطريقة مناسبة لأولئك الذين ليس لديهم متطلبات عالية لجودة الفيديو ، وحجم ملفات الفيديو في البرامج التدريبية غير محدود.
3. طريقة التعبئة
تشبه هذه الطريقة في الواقع طريقة التحويل ، باستثناء أن يتم استيراد مقطع الفيديو FLV إلى برنامج Flash ثم يتم تصديره كملف تنسيق SWF ، ثم يتم إدخال ملف تنسيق SWF المحول وتشغيله في PowerPoint باستخدام Control Scrookwave Flash Control . تأثير هذه الطريقة ، على الرغم من أن حجم الملف المحول ليس كبيرًا مثل ملفات AVI و MPG التي تم تحويلها بواسطة طريقة التحويل ، إلا أنه سيتم خصم تأثير الفيديو.
4. طريقة التحكم
تتمثل طريقة المكونات الإضافية في إدراج عنصر تحكم في Windows MediaPlayer في PowerPoint واستخدام هذه المساحة لتشغيل ملفات فيديو FLV ، ولكن لتمكين مشغل Windows Media Player من تشغيل ملفات فيديو FLV ، تحتاج أولاً إلى تثبيت وحدة فك ترميز لملفات FLV على جهاز الكمبيوتر الخاص بك. هناك العديد من عمليات فك التشفير ، أوصي بحزمة برامج الترميز K-Lite. تركيب وحدة فك الترميز بسيطة للغاية ولن يتم تكرارها هنا. إليك كيفية استخدام التحكم في Windows Media Player.
(1) افتح عرض الشرائح حيث يحتاج ملف الفيديو إلى إدراج.
يمكن أن يؤدي استخدام Windows Media Player Control إلى تحقيق تشغيل MPG و ASF و AVI و WMV وملفات الفيديو الأخرى ، ولكنه لا يدعم تشغيل ملفات الفيديو RM ، لذا كيفية تحقيق تشغيل ملفات الفيديو RM في PowerPoint؟ إذا كنت تستخدم برنامج تحويل الفيديو الآخر لتحويل ملف فيديو RM إلى ملف تنسيق AVI أو MPG ثم أدخله ، فإن السرعة بطيئة وحجم الملف المحول كبير أيضًا ، يمكننا أيضًا استخدام "صندوق أدوات التحكم" في PowerPoint ملفات فيديو تنسيق RM ، الطريقة هي كما يلي:
(2) افتح قائمة "View" ، واتصل لوحة "Toolbox" "Control Toolbox" من خلال العنصر الفرعي "شريط الأدوات" ، وحدد زر "Controls" للنقر.
(3) في واجهة خيارات التحكم المفتوحة ، حدد خيار "Windows Media Player" ، ثم نقل الماوس إلى منطقة تحرير شريحة PowerPoint ، ورسم مساحة مستطيلة بالحجم المناسب ، وسيتم تحويل هذه المنطقة المستطيلة تلقائيًا إلى مشغل WindowsMedia Player واجهه المستخدم.
(4) استخدم الماوس لتحديد واجهة التشغيل ، ثم انقر فوق زر الماوس الأيمن وحدد الأمر "خصائص" من قائمة الاختصار المنبثقة لفتح نافذة "الخصائص" لواجهة تشغيل الوسائط.
(5) في نافذة "الخصائص" ، أدخل المسار التفصيلي واسم الملف الكامل لملف فيديو FLV الذي يحتاج إلى إدراج في الشريحة في عنصر إعداد "url" ، ويمكن تخفيض خيارات أخرى. حتى الآن ، أثناء عرض الشرائح ، يمكنك تشغيل ملف فيديو FLV المدرج من خلال التحكم في مشغل Windows Media Player ، وفي الوقت نفسه ، يمكنك أيضًا إدراك "Play" و "STOP" و "Pause" و "ضبط الصوت "لملف الفيديو. و "شريط التقدم" السيطرة على السحب. هذه الطريقة ليست معقدة للتنفيذ ، ويمكن لملف فيديو FLV المدرج تحقيق المزيد من وظائف التحكم. يوصي المؤلف بهذه الطريقة.
5. طريقة اللاعب
طريقة المشغل (أي ، اكتب مشغل FLV محليًا مشابهًا لمشغل الويب الخاص بـ Google GooglePlayer.swf في بيئة تحرير FLSH ، ثم أدخل المكون الإضافي لكائن Flash في PowerPoint للتشغيل) على النحو التالي:
(1) اجعل ملف FLV Video Player (ملف تنسيق SWF) طريقة جعل مشغل الفيديو FLV غير متكرر هنا. هنا نسمي اللاعب الذي صنع flvplayer.swf
(2) قم بالتبديل إلى الشريحة حيث تريد إدراج الرسوم المتحركة فلاش. افتح قائمة "View" ، قم بإحضار لوحة "Control Toolbox"
(3) انقر فوق "عناصر تحكم أخرى" في "مربع أدوات التحكم" لإطفاء نافذة التحكم ActiveX ، ابحث عن "shobkwave flash Object" في قائمة التحكم والنقر ، ثم يقوم النظام بإغلاق نافذة التحكم تلقائيًا.
(4) انقل المؤشر إلى منطقة التحرير في شريحة PowerPoint. يتغير المؤشر إلى شكل "عشرة". اضغط على زر الماوس الأيسر وسحب لرسم إطار مستطيل من الحجم المناسب. هذه المنطقة المستطيلة هي المنطقة التي يتم فيها تشغيل الرسوم المتحركة فلاش.
(5) انقر فوق زر الماوس الأيمن داخل الإطار المستطيل ، انقر فوق "خصائص" في القائمة المختصرة التي تظهر ، وستظهر نافذة "الخصائص".
(6) أدخل flvplayer.swf مباشرة في مربع النص على الجانب الأيمن من عمود "الفيلم" في نافذة "الخصائص"؟ ملف = filename.flv ، "filename.flv" هو اسم ملف الفيديو FLV الذي نحتاجه لتشغيله. هذا يعني أن اسم ملف فيديو FLV (إذا لم تكن في نفس الدليل مثل Purtare ، فأنت بحاجة إلى إضافة المسار التفصيلي) إلى ملف flvplayer.swf من خلال ملف المعلمة. للمشاريع الأخرى ، ما عليك سوى استخدام النظام الافتراضي. أخيرًا ، أغلق نافذة "الخصائص" والعودة إلى نافذة تحرير شريحة PowerPoint. هذه الطريقة أكثر تعقيدًا للعمل ، خاصةً عند إنشاء ملف مشغل تنسيق ملف SWF بنفسك. يمكن للقراء المهتمين تجربته. يمكن للقراء اختيار استخدام الأساليب المذكورة أعلاه وفقًا لاحتياجاتهم. من خلال المناقشة أعلاه ، يمكننا إدراج ملفات الفيديو هذه المستخدمة بشكل شائع في PowerPoint ، وآمل أن أساعد الجميع
 ( 0 )سلة الاستفسارات
( 0 )سلة الاستفسارات 




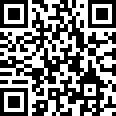 مسح لزيارة
مسح لزيارة


